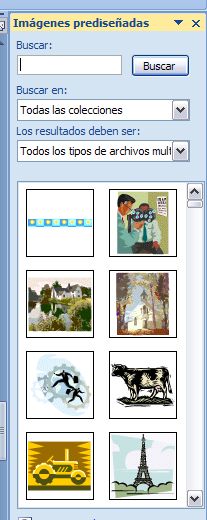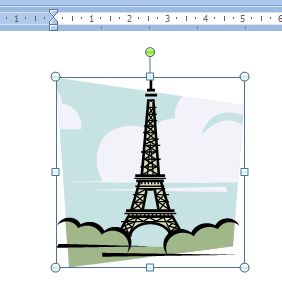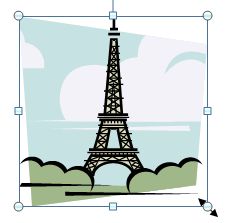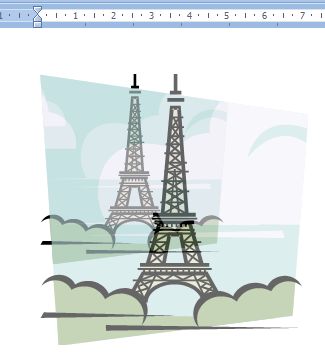Las cosas andaban muy mal.
Porque Ana decía que su nombre era muy corto. Y, para colmo, capicúa.
Y Ángel vivía furioso pensando que con ese apelativo sólo podía ser bueno, lo que para toda una vida era mucho.
Y Domingo estaba harto de que en todas partes, su nombre apareciera escrito en rojo.
Y Soledad opinaba que su falta de amigos era culpa de llamarse así.
Y Bárbara, la pobre, era tan tímida que cuando decía “soy Barbará”, ni su mamá le creía.
Y Maximiliano Federico estaba enamorado de Enriqueta Jorgelina, pero tardaba tanto en hacer un corazón con los nombres que abandonaba en el intento mucho antes de empezar.
Y Rosa ya no soportaba que la llamaran clavel. Tanto peor para Jacinto Floreal, a quien los graciosos llamaban Nomeolvides. O Jazmín.
Elsa ya se había acostumbrado a ser Elsa-po. Pero Elena no quería que la llamen Elena-no.
Las cosas andaban muy mal. Nadie en el barrio estaba conforme con el nombre que le había tocado en suerte y, quien más quien menos, la mayoría se lo quería cambiar por otro.
El Intendente abrió un gran libro de quejas para que los vecinos explicaran su problema por escrito.
Se supo así del sufrimiento de Tomás, a quien todos preguntaban “¿Qué Tomás?”. Se aclararon las rabietas de Remedios, a quien todos conocían por Dolores. Hubo noticias de las penurias de una tía Angustias. En fin….
Irineo Hermenegildo Pérez, poeta, hombre de luces, pensó en el problema como cuarenta y ocho minutos seguidos hasta que de pronto tuvo una idea.
Reunió cientos de vecinos disconformes en la plaza y les propuso entrevistarse públicamente con cada uno.
-A ver, Ana- empezó diciéndole a la chica-. ¿Qué nombre querrías tener?
-Zulema – le dijo ella.
-¿Zulema? ¿Cara de flan con crema?
-Bueno... Mejor sería María.
-¿María? ¿La de la barriga fría?
-¡Espere!... Prefiero llamarme Romina.
-¡Romina ¡¡¡Cachetes de mandarina!!!
-¡Basta!- dijo la nena y volvió a mezclarse con los demás.
Porque la gente que se había reunido en la plaza, primero empezó a reírse con disimulo, pero al rato las carcajadas se escuchaban hasta el Obelisco.
Eso sí. Con lo que habían presenciado, decidieron quedarse con el nombre que tenían. Nunca les pareció más hermoso.
**********************************************************
Una vez el
joven pastor, cuando estaba cerca la villa, alarmó a los habitantes tres o
cuatro veces gritando
-¡El lobo,
el lobo!
Pero cuando
los vecinos llegaban a ayudarle, los campesinos encontraron al pastorcito
revolcándose en el pasto muerto de la risa.
Días después
el pastorcito gritó: ¡El lobo, el lobo!.
Nuevamente
los pastores salieron de sus casas para perseguir al animal pero en vez del
animal se encontraron con el pastorcito que otra vez se burlaba de sus buenas
intenciones,
Sin embargo,
semanas después un grande y feo lobo llegó a la villa y comenzó a atacar a las
ovejas del pastorcito, quien, lleno de miedo, gritaba:
- Por favor,
vengan y ayúdenme; el lobo está matando a las ovejas.
Pero ya
nadie puso atención a sus gritos, y mucho menos pensar en acudir a auxiliarlo.
Y el lobo, viendo que no había razón para temer mal alguno, hirió y destrozó a
su antojo todo el rebaño.
El sol y el viento discutían sobre cuál de dos era más fuerte.
La discusión fue larga, porque ninguno de los dos quería ceder. Viendo que por el camino avanzaba un hombre, acordaron en probar sus fuerzas desarrollándolas contra él.
-Vas a ver – dijo el viento - como con sólo echarme sobre ese hombre, desgarro sus vestiduras.
Y comenzó a soplar cuanto podía. Pero cuantos más esfuerzos hacían, el hombre más oprimía su capa, gruñendo contra el viento, y seguía caminando. El viento encolerizado, descargó lluvia y nieve, pero el hombre no se detuvo y más cerraba su capa. Comprendió el viento que no era posible arrancarle la capa.
Sonrió el Sol mostrándose entre dos nubes, recalentó la tierra y el pobre hombre, que se regocijaba con aquel dulce calor, se quitó la capa y se la puso sobre el hombro.
-Ya ves - le dijo el Sol al Viento - como con la bondad se consigue más que con la violencia.
La discusión fue larga, porque ninguno de los dos quería ceder. Viendo que por el camino avanzaba un hombre, acordaron en probar sus fuerzas desarrollándolas contra él.
-Vas a ver – dijo el viento - como con sólo echarme sobre ese hombre, desgarro sus vestiduras.
Y comenzó a soplar cuanto podía. Pero cuantos más esfuerzos hacían, el hombre más oprimía su capa, gruñendo contra el viento, y seguía caminando. El viento encolerizado, descargó lluvia y nieve, pero el hombre no se detuvo y más cerraba su capa. Comprendió el viento que no era posible arrancarle la capa.
Sonrió el Sol mostrándose entre dos nubes, recalentó la tierra y el pobre hombre, que se regocijaba con aquel dulce calor, se quitó la capa y se la puso sobre el hombro.
-Ya ves - le dijo el Sol al Viento - como con la bondad se consigue más que con la violencia.
Hola que tal saludos, aquí esta el cuento que tienes que leer, una vez que lo hayas visto regrésate a la pagina principal y contesta el cuestionario, suerte
Revista virtual "cuentos infantiles"

CAPERUCITA ROJA (desordenado)
Caperucita y su abuelita empezaron a dar gritos de auxilio desde dentro de la barriga del lobo. Los gritos fueron oídos por un leñador que pasaba por allí y se acercó para ver lo que pasaba. Cuando entró en la casa y percibió todo lo que había sucedido, abrió la barriga del lobo, salvando la vida de Caperucita y de la abuela. Después, llenó piedras a la barriga del lobo y la cosió. Cuando el lobo se despertó sentía mucha sed. Y se fue a un pozo a beber agua. Pero al agacharse la tripa le pesó y el lobo acabó cayendo dentro del pozo del que jamás consiguió salir. Y así, todos pudieron vivir libres de preocupaciones en el bosque. Y Caperucita prometió a su mamá que jamás volvería a desobedecerla.
Cuando Caperucita entró y se acercó a la cama notó que la abuela estaba muy cambiada. Y preguntó:
- Abuelita, abuelita, ¡qué ojos tan grandes tienes!
Y el lobo, imitando la voz de la abuela, contestó:
- Son para verte mejor.
- Abuelita, ¡qué orejas más grandes tienes!
- Son para oírte mejor.
- Abuelita, ¡qué nariz más grande tienes!
- Son para olerte mejor.
Y ya asustada, siguió preguntando:
- Pero abuelita, ¡qué dientes tan grandes tienes!
- ¡Son para comerte mejor!
Y el lobo saltando sobre caperucita, se la comió también de un bocado.
El lobo, con la tripa totalmente llena acabó durmiéndose en la cama de abuela.
El lobo salió disparado. Corrió todo lo que pudo hasta llegar a la casa de la abuela. Llamó a la puerta.
- ¿Quién es? Preguntó la abuelita.Y el lobo, imitando la voz de la niña le dijo:
- Soy yo, Caperucita.
La abuela abrió la puerta y no tuvo tiempo de reaccionar. El lobo entró y se la tragó de un solo bocado. Se puso el gorrito de dormir de la abuela y se metió en la su cama para esperar a Caperucita.
Un día su mamá le llamó y le dijo:
- Caperucita, mañana quiero que vayas a visitar a la abuela porque está enferma. Llévale esta cesta con frutas, pasteles, y una botella de vino dulce.A la mañana siguiente, Caperucita se levantó muy temprano, se puso su capa y se despidió de su mamá que le dijo:
- Hija, ten mucho cuidado. No cruces el bosque ni hables con desconocidos.
Pero Caperucita no hizo caso a su mamá. Y como creía que no había peligros, decidió cruzar el bosque para llegar mas temprano. Siguió feliz por el camino. Cantando y saludando a todos los animalitos que cruzaban su camino. Pero lo que ella no sabía es que escondido detrás de los árboles, se encontraba el lobo que la seguía y observaba.
De repente, el lobo la alcanzó y le dijo:
- ¡Hola Caperucita!
- ¡Hola señor lobo!
- ¿A dónde vas así tan guapa y con tanta prisa?
- Voy a visitar a mi abuela, que está enferma, y a la que llevo frutas, pasteles, y una botella de vino dulce.
- ¿Y dónde vive su abuelita?
- Vive del otro lado del bosque. Y ahora tengo que irme sino no llegaré hoy. Adiós señor lobo.
En un bosque muy lejos de aquí, vivía una alegre y bonita niña a la que todos querían mucho. Para su cumpleaños, su mamá le preparó una gran fiesta. Con sus amigos, la niña jugó, bailó, sopló las velitas, comió tarta y caramelos. Y como era buena, recibió un montón de regalos. Pero su abuela tenía una sorpresa: le regaló una capa roja de la que la niña jamás se separó. Todos los días salía vestida con la caperuza. Y desde entonces, todos la llamaban de Caperucita Roja.

COMO FUNCIONAN LAS COSAS
Mecanismo manecillas de un reloj
Cierre
COMO FUNCIONA LAS MAQUINAS
Un chico diseñó una máquina bien rara. Si bien es probable que la máquina que imaginó este chico no funcione, nos puede servir para identificar las partes que conocemos.
Todas las máquinas constan de tres tipos de elementos: un motor, un mecanismo de transformación y una herramienta. existe además una cuarta parte que permite que las personas operen las máquinas: los medios de control (botones, palancas, pedales, perillas y otros). Esto nos permite darnos cuenta de que una licuadora y una pala mecánica pueden servir para usos muy diferentes, pero que, en el fondo, son parientes; pertenecen a una misma familia, la de las máquinas.
Software y hadware
 El Hadware
El Hadware
El Software
 El software (programas) es la parte lógica y se utiliza para identificar los programas, que son intangibles y sólo pueden emplearse a través de la computadora instalándose e ingresando información ayudándonos en diversas tareas como son el redactar informes, cartas, hacer cuadros, fotos, etc. Dependiendo de la necesidad del usuario tenemos los siguientes programas: Word, Excel, Power Point, Corel Draw, Photoshop, Indesign, Fox Pro, entre otros.
El software (programas) es la parte lógica y se utiliza para identificar los programas, que son intangibles y sólo pueden emplearse a través de la computadora instalándose e ingresando información ayudándonos en diversas tareas como son el redactar informes, cartas, hacer cuadros, fotos, etc. Dependiendo de la necesidad del usuario tenemos los siguientes programas: Word, Excel, Power Point, Corel Draw, Photoshop, Indesign, Fox Pro, entre otros.Tipos de archivo segun su extensión
El Archivo
Es un programa, un conjunto de datos utilizados por el programa o un documento creado por los usuarios. son las unidades básicas de almacenamiento que permiten a la computadora distinguir entre los diversos conjuntos de información. Aunque no siempre es el caso, un archivo se suele encontrar en un formato legible por los usuarios.
Tipos de Archivos
Los tipos de archivo se diferencian en dos tipos bastante definidos:
1. Ejecutables.- Son aquellos que se han sido programados bajo algún lenguaje específico para realizar acciones y rutinas por sí mismos. Como son: EXE (aplicación), COM (internet), FON (fuentes de texto), etc.
2. De datos.- Son aquellos que, principalmente, contienen datos, y necesitan de una aplicación especifica para ser abiertos. Como son: TXT (bloc de notas), DOC (word), XLS (excel), MP3 (de audio), etc.
Los tipos de archivo se diferencian en dos tipos bastante definidos:
1. Ejecutables.- Son aquellos que se han sido programados bajo algún lenguaje específico para realizar acciones y rutinas por sí mismos. Como son: EXE (aplicación), COM (internet), FON (fuentes de texto), etc.
2. De datos.- Son aquellos que, principalmente, contienen datos, y necesitan de una aplicación especifica para ser abiertos. Como son: TXT (bloc de notas), DOC (word), XLS (excel), MP3 (de audio), etc.
Como crear un archivo. Ejemplo con un archivo de datos Word 2007
1. Primero abriremos el programa word 2007
2. Ya estando dentro de la misma y claro haber hecho algún escrito. Le damos un clic en el icono de office dentro del word como el grafico se ve
3. Despues se abrira una ventana requieriendo guardar el archivo y tu lo guardaras inicialmente en el escritorio colocandole un nombre (esta parte es opcional)
4. Y listo ya creaste el archivo y para darte cuenta de su extensión clic derecho y propiedades
4. Y listo ya creaste el archivo y para darte cuenta de su extensión clic derecho y propiedades
Unidades de Almacenamiento en la actualidad
 son dispositivos que leen o escriben datos en medios o soportes de almacenamiento, y juntos conforman la memoria secundaria o almacenamiento secundario de la computadora. Estos dispositivos realizan las operaciones de lectura o escritura de los medios o soportes donde se almacenan o guardan, lógica y físicamente, los archivos de un sistema informático.
son dispositivos que leen o escriben datos en medios o soportes de almacenamiento, y juntos conforman la memoria secundaria o almacenamiento secundario de la computadora. Estos dispositivos realizan las operaciones de lectura o escritura de los medios o soportes donde se almacenan o guardan, lógica y físicamente, los archivos de un sistema informático.
La unidad de disquete 3.1/2 :  son dispositivos que leen o escriben datos en medios o soportes de almacenamiento, y juntos conforman la memoria secundaria o almacenamiento secundario de la computadora. Estos dispositivos realizan las operaciones de lectura o escritura de los medios o soportes donde se almacenan o guardan, lógica y físicamente, los archivos de un sistema informático.
son dispositivos que leen o escriben datos en medios o soportes de almacenamiento, y juntos conforman la memoria secundaria o almacenamiento secundario de la computadora. Estos dispositivos realizan las operaciones de lectura o escritura de los medios o soportes donde se almacenan o guardan, lógica y físicamente, los archivos de un sistema informático.Difiere en capacidad pero se conecta al mismo cable de información. El disquete es removible.
Disco Rígido:
Normalmente está ubicado dentro del gabinete y por lo tanto no es visible. Para removerlo hay que desarmar el gabinete.
Los CD y los DVD cuentan con una mayor capacidad de almacenamiento.
Es conveniente hacer copia del disco duro en un CD o DVD, para salvar la información que a
 veces se puede perder del disco duro cuando se produce una falla en la PC, de este modo si el disco se daña uno puede ir a otra PC y acceder a la información almacenada o puede volver a cargarla en el disco.
veces se puede perder del disco duro cuando se produce una falla en la PC, de este modo si el disco se daña uno puede ir a otra PC y acceder a la información almacenada o puede volver a cargarla en el disco.Existen CD o DVD de sólo lectura (que una vez grabados no se pueden modificar) y existen los re-gravables (en estos se pueden guardar los últimos cambios que se hayan modificado en el documento).
Las distintas unidades de almacenamiento:
Para distinguir las distintas unidades de almacenamiento se utiliza una letra seguida de dos puntos, estas letras son inamovibles.
A: para designar la primera unidad de disquete.
B: para la segunda unidad de disquete si la hubiera.
C: para referirse a la unidad principal de disco.
D: E: etc. Para las distintas unidades ejemplo CD, o DVD.
La ventana de trabajo
Al arrancar Word aparece una pantalla como esta, para que conozcas los nombres de los diferentes elementos los hemos señalado con líneas y texto en color rojo.
Así podrás saber, en el resto del curso, a qué nos referimos cuando hablemos de la Barra de estado o de la Banda de opciones. La pantalla que se muestra a continuación puede no coincidir exactamente con la que ves en tu ordenador, ya que cada usuario puede decidir qué elementos quiere que se vean en cada momento.
Así podrás saber, en el resto del curso, a qué nos referimos cuando hablemos de la Barra de estado o de la Banda de opciones. La pantalla que se muestra a continuación puede no coincidir exactamente con la que ves en tu ordenador, ya que cada usuario puede decidir qué elementos quiere que se vean en cada momento.
Insertar imagenes
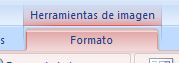 i) Notemos que cuando estamos trabajando con imágenes, se abre en la barra de herramientas una nueva viñeta denominada Herramientas de imágen, en ella se encuentran muchas opciones para mejorar y editar las imágenes y formas que estemos insertando en nuestro documento.
i) Notemos que cuando estamos trabajando con imágenes, se abre en la barra de herramientas una nueva viñeta denominada Herramientas de imágen, en ella se encuentran muchas opciones para mejorar y editar las imágenes y formas que estemos insertando en nuestro documento.
A veces necesitamos en Word insertar imágenes que apoyen la visualización de lo que estamos exponiendo en texto.
En esta lección aprenderemos como insertar imágenes prediseñadas.
a) Nos ubicamos en la viñeta Insertar de la barra de herramientas.
b) Visualizamos la sección Ilustraciones, en la que se encuentran los diferentes tipos de imágenes o formas que podemos insertar.
c) Pulsamos Imágenes prediseñadas
d) Se abrirá en el lado derecho de la pantalla una ventana que comprende todas las imágenes prediseñadas que contiene Word, así también tiene los vínculos para buscarlas en la web si tienes conexión a internet.
e) Seleccionamos la imágen que deseamos, en este ejemplo una famosa torre.
f) Aparecerá en nuestra hoja de trabajo la imágen
g) Si observamos tiene puntos marcados en sus esquinas y en cada uno de los lados. Cada uno de estos puntos sirve para hacer la imágen más pequeña, más grande o bien para ensancharla o estrecharla.
El punto verde se utiliza para girar la imágen sobre su eje.
Si por ejemplo quisieramos aumentar su tamaño en todas sus dimensiones, utilizamos los puntos de las esquinas; en este caso queremos incrementar tamaño y nos ubicamos en la esquina inferior derecha, vemos como aparece una flecitas con punta doble.
h) Manteniendo el botón izquierdo del ratón apretado, nos movemos hacia la dirección deseada y ampliamos la imágen. Veremos como cada vez se va haciendo más grande y cuando lleguemos al tamaño deseado soltamos el ratón.
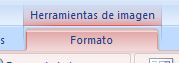 i) Notemos que cuando estamos trabajando con imágenes, se abre en la barra de herramientas una nueva viñeta denominada Herramientas de imágen, en ella se encuentran muchas opciones para mejorar y editar las imágenes y formas que estemos insertando en nuestro documento.
i) Notemos que cuando estamos trabajando con imágenes, se abre en la barra de herramientas una nueva viñeta denominada Herramientas de imágen, en ella se encuentran muchas opciones para mejorar y editar las imágenes y formas que estemos insertando en nuestro documento.
edición de texto: fuente, párrafo y estilo
Cuando hablamos de edición de un texto nos estamos refiriendo a las cuestiones que tienen que ver con el aspecto del texto, con la forma de presentar el texto.
 Vamos a ver las posibilidades más comunes para variar el aspecto de los caracteres que están disponibles en la pestaña Inicio dentro del grupo de herramientas Fuente.
Vamos a ver las posibilidades más comunes para variar el aspecto de los caracteres que están disponibles en la pestaña Inicio dentro del grupo de herramientas Fuente.

Cuando hablamos de edición de un texto nos estamos refiriendo a las cuestiones que tienen que ver con el aspecto del texto, con la forma de presentar el texto.
Por ejemplo: poner una palabra en cursiva, alinear un párrafo a la izquierda o colocar un borde sombreado a una tabla son operaciones típicas de formato que sólo afectan a la forma en cómo vemos el texto, pero no al propio contenido del texto.
Aunque lo fundamental cuando escribimos un texto es lo que se dice en él, la forma en la que lo vemos también tiene mucha importancia.
En Word podemos clasificar las acciones que tienen que ver con el formato en tres grandes grupos.
1. Formato carácter. Afectan a los caracteres en sí mismos como el tipo de letra o fuente, tamaño, color, etc..2. Formato párrafo. Afecta a grupos de caracteres como líneas y párrafos, por ejemplo alineación y sangrías.3. Otros formatos. Aquí incluimos el resto de acciones que se pueden hacer sobre el formato como tabulaciones, cambio a mayúsculas, numeración y viñetas, bordes y sombreados, etc.
Fuentes
Los caracteres son todas las letras, números, signos de puntuación y símbolos que se escriben como texto. Las letras incluidas en imágenes, no se consideran caracteres a estos efectos y no se les pueden aplicar los formatos que vamos a estudiar.
 Vamos a ver las posibilidades más comunes para variar el aspecto de los caracteres que están disponibles en la pestaña Inicio dentro del grupo de herramientas Fuente.
Vamos a ver las posibilidades más comunes para variar el aspecto de los caracteres que están disponibles en la pestaña Inicio dentro del grupo de herramientas Fuente.
También aparecen las herramientas de formato automáticamente al seleccionar una palabra o frase para poder modificar, fuente, tamaño y estilo de fuente,etc.
Tamaño
De forma parecida podemos cambiar el tamaño de la fuente. Seleccionar el texto y hacer clic en el triángulo para buscar el tamaño que deseemos, o escribirlo directamente.
La unidad de medida es el punto (72 puntos = 1 pulgada = 2,54 cm), los tamaños más utilizados son 10 y 12 puntos.
Estilo
Una vez fijada la fuente y el tamaño podemos cambiar el estilo a uno de los tres disponibles: negrita, cursiva y subrayado .  Basta seleccionar el texto y hacer clic en el botón correspondiente.
Basta seleccionar el texto y hacer clic en el botón correspondiente.
 Basta seleccionar el texto y hacer clic en el botón correspondiente.
Basta seleccionar el texto y hacer clic en el botón correspondiente.
Observar como al aplicar un estilo, el botón correspondiente queda presionado (se ve en un tono anaranjado).  Para quitar un estilo que hemos aplicado previamente, seleccionar el texto y volver a hacer clic sobre el estilo.
Para quitar un estilo que hemos aplicado previamente, seleccionar el texto y volver a hacer clic sobre el estilo.
 Para quitar un estilo que hemos aplicado previamente, seleccionar el texto y volver a hacer clic sobre el estilo.
Para quitar un estilo que hemos aplicado previamente, seleccionar el texto y volver a hacer clic sobre el estilo.
También se pueden aplicar varios estilos a la vez, por ejemplo, negrita y cursiva.  Simplemente hay que aplicar los estilos consecutivamente.
Simplemente hay que aplicar los estilos consecutivamente.
 Simplemente hay que aplicar los estilos consecutivamente.
Simplemente hay que aplicar los estilos consecutivamente.
un párrafo es el texto comprendido entre dos marcas de párrafo  , normalmente las marcas de párrafo no se ven, para hacerlas visibles, hacer clic en el icono marca de párrafo
, normalmente las marcas de párrafo no se ven, para hacerlas visibles, hacer clic en el icono marca de párrafo  de la pestaña Inicio.
de la pestaña Inicio.
 , normalmente las marcas de párrafo no se ven, para hacerlas visibles, hacer clic en el icono marca de párrafo
, normalmente las marcas de párrafo no se ven, para hacerlas visibles, hacer clic en el icono marca de párrafo  de la pestaña Inicio.
de la pestaña Inicio.
Se inserta una marca de párrafo cuando se pulsa la tecla de retorno de carro o INTRO. Cuando estamos introduciendo texto y llegamos al final de la línea automáticamente el texto continúa en la siguiente línea, pero no se inserta marca de párrafo.
Al insertar un párrafo, este toma las mismas características de formato del párrafo anterior. Para cambiar las características de formato de un párrafo, basta con seleccionar su marca de párrafo y modificar las características que queramos.
Los párrafos son unidades dentro del documento Word que tienen sus propias características de formato, pudiendo ser diferentes de un párrafo a otro. Otras unidades más amplias son las secciones, que veremos más adelante.
Las características más importante de formato de párrafo son la alineación y la sangría, ambas están disponibles en la pestaña Inicio.

Estos son los botones  para fijar la alineación. Hay cuatro tipos de alineación:
para fijar la alineación. Hay cuatro tipos de alineación:
 para fijar la alineación. Hay cuatro tipos de alineación:
para fijar la alineación. Hay cuatro tipos de alineación:| Izquierda | Centrada | Derecha | Justificada |
| Este párrafo tiene establecida alineación izquierda. | Este párrafo tiene establecida la alineación centrada. | Este párrafo tiene establecida alineación derecha. |
Este párrafo tiene una alineación justificada.
|
Cuando hablamos de alinear un párrafo nos referimos, normalmente, a su alineación respecto de los márgenes de la página, pero también podemos alinear el texto respecto de los bordes de las celdas, si es que estamos dentro de una tabla. La forma de fijar los márgenes de la página se verá en el capítulo correspondiente.
Tareita. Realizar en una hoja word, siete ediciones de texto con sus respectivos cambio de color (basandonos en la clase de hoy)

Observemos un poco mas del explorador y partes importantes de la venta na de windows xp
b) efecto de cambio de forma wordart
Power Point: Ventana de trabajo
 PowerPoint es la herramienta que nos ofrece Microsoft Office para crear presentaciones. Las presentaciones son imprescindibles hoy en día ya que permiten comunicar información e ideas de forma visual y atractiva.
PowerPoint es la herramienta que nos ofrece Microsoft Office para crear presentaciones. Las presentaciones son imprescindibles hoy en día ya que permiten comunicar información e ideas de forma visual y atractiva.
Se pueden utilizar presentaciones en la enseñanza como apoyo al profesor para desarrollar un determinado tema, para exponer resultados de una investigación, en la empresa para preparar reuniones, para presentar los resultados de un trabajo o los resultados de la empresa, para presentar un nuevo producto, etc. En definitiva siempre que se quiera exponer información de forma visual y agradable para captar la atención del interlocutor.
Con PowerPoint podemos crear presentaciones de forma fácil y rápida pero con gran calidad ya que incorpora gran cantidad de herramientas que nos permiten personalizar hasta el último detalle, por ejemplo podemos controlar el estilo de los textos y de los parrafos, podemos insertar gráficos, dibujos, imágenes, e incluso texto WordArt.
También podemos insertar efectos animados, películas y sonidos. Podemos revisar la ortografía de los textos e incluso insertar notas para que el locutor pueda tener unas pequeñas aclaraciones para su exposición y muchas más cosas que veremos a lo largo del curso.
Para empezar veremos la forma de arrancar el programa y cuáles son los elementos básicos de PowerPoint, la pantalla, las barras, etc, para familiarizarnos con el entorno.
Apertura del Power Point
Al iniciar PowerPoint aparece una pantalla inicial como la que a continuación te mostramos. Ahora conoceremos los nombres de los diferentes elementos de esta pantalla y así será más fácil entender el resto del curso. La pantalla que se muestra a continuación puede no coincidir exactamente con la que ves en tu ordenador, ya que cada usuario puede decidir qué elementos quiere que se vean en cada momento, como veremos más adelante.

Cambiar tamaño de imagen y del texto insertado


Power Point: Copiar, Duplicar y eliminar diapositiva
Copiar diapositiva
 Selecciona la diapositiva que quieres copiar y pulsa en el botón
Selecciona la diapositiva que quieres copiar y pulsa en el botón  que se encuentra en la pestaña Inicio.
que se encuentra en la pestaña Inicio.
 Si prefieres utilizar el menú contextual, haz clic sobre la diapositiva que quieres copiar con el botón derecho (sabrás qué diapositiva tienes seleccionada porque alrededor de ella aparece un marco de color).
Si prefieres utilizar el menú contextual, haz clic sobre la diapositiva que quieres copiar con el botón derecho (sabrás qué diapositiva tienes seleccionada porque alrededor de ella aparece un marco de color).
 Otra forma de hacerlo es a través de las teclas, para ello en vez de utilizar el menú contextual para copiar y pegar utiliza las teclas CTRL + C (copiar) y CTRL + V (pegar).
Otra forma de hacerlo es a través de las teclas, para ello en vez de utilizar el menú contextual para copiar y pegar utiliza las teclas CTRL + C (copiar) y CTRL + V (pegar).
Eliminar diapositivas

EXPLORADOR DE WINDOWS
Esta es una herramienta muy útil ya que a través de ella se puede ver el contenido de los discos de almacenamiento que tiene el computador, el contenido de todas las carpetas y todos los archivos que se han creado en la diferentes unidades que forman parte de todo el hardware de nuestra computadora.
En el mismo, se pueden organizar los archivos en carpetas, copiar archivos desde unidades externas hasta los discos duros, efectuar operaciones de quemado de archivo y copias de seguridad por red intranet en otras estaciones de trabajos, entre otras actividades que cumple el Explorador de Windows.
Observemos un poco mas del explorador y partes importantes de la venta na de windows xp
Texto artistico. Word art
Como ya hemos indicado anteriormente con esta herramienta podremos crear títulos utilizando nuevos formatos con el wordart y posteriormente el efecto deseado en el texto
Vamos a ver como podemos utilizar esta nueva herramienta.
1. Selecciona la opción WordArt... dentro de la opción Imagen del menú Insertar.
Seguidamente te aparecerá una pantalla como esta:
y se abrira las opciones de texto que tu puedes elegir
Vamos a ver como podemos utilizar esta nueva herramienta.
1. Selecciona la opción WordArt... dentro de la opción Imagen del menú Insertar.
Seguidamente te aparecerá una pantalla como esta:
y se abrira las opciones de texto que tu puedes elegir
y ya tendriamos entonces el texto artistico y listo para comenzar a darle los efecto que tu desees.
Ahora si estamos listos para colocar el texto con sus respectivos efectos
Si deseamos colocamos al texto
a) efecto relleno
b) efecto de cambio de forma wordart
c) efecto de sombras
d) efectos en 3d
Tercer Bimestre
Se pueden utilizar presentaciones en la enseñanza como apoyo al profesor para desarrollar un determinado tema, para exponer resultados de una investigación, en la empresa para preparar reuniones, para presentar los resultados de un trabajo o los resultados de la empresa, para presentar un nuevo producto, etc. En definitiva siempre que se quiera exponer información de forma visual y agradable para captar la atención del interlocutor.
Con PowerPoint podemos crear presentaciones de forma fácil y rápida pero con gran calidad ya que incorpora gran cantidad de herramientas que nos permiten personalizar hasta el último detalle, por ejemplo podemos controlar el estilo de los textos y de los parrafos, podemos insertar gráficos, dibujos, imágenes, e incluso texto WordArt.
También podemos insertar efectos animados, películas y sonidos. Podemos revisar la ortografía de los textos e incluso insertar notas para que el locutor pueda tener unas pequeñas aclaraciones para su exposición y muchas más cosas que veremos a lo largo del curso.
Para empezar veremos la forma de arrancar el programa y cuáles son los elementos básicos de PowerPoint, la pantalla, las barras, etc, para familiarizarnos con el entorno.
Apertura del Power Point
Al iniciar PowerPoint aparece una pantalla inicial como la que a continuación te mostramos. Ahora conoceremos los nombres de los diferentes elementos de esta pantalla y así será más fácil entender el resto del curso. La pantalla que se muestra a continuación puede no coincidir exactamente con la que ves en tu ordenador, ya que cada usuario puede decidir qué elementos quiere que se vean en cada momento, como veremos más adelante.
La parte central de la ventana es donde visualizamos y creamos las diapositivas que formarán la presentación.
Una diapositiva no es más que una de las muchas pantallas que forman parte de una presentación, es como una página de un libro.
Una diapositiva no es más que una de las muchas pantallas que forman parte de una presentación, es como una página de un libro.
Como muestra incial se insertara texto e imagen.
Para realizar los cambios correspondientes en la imagen es de la forma siguiente
1. Abrir el powerpoint 2007 y clic en la pestaña insertar
2. Ubicar la opcion imagenes prediseñadas y elegir la imagen deseada
3. Darle clic a la imagen elegida y aparecera sus punto de arrastre ( se recomienda desde la esquina de la imagen para que tome condicion de ampliacion de escala) para poder ya sea el caso agrandar o reducir la imagen ( puede colocarle bordes a la imagen esta opcion de encuentra en la pestaña formato)
Para realizar los cambios correspondientes en la imagen es de la forma siguiente
1. Abrir el powerpoint 2007 y clic en la pestaña insertar
2. Ubicar la opción insertar cuadro de texto y escribir lo que convenga (tomar en cuenta que puede utilizar las opciones de texto en la solpa inicio)
3. Darle clic al texto elegido y aparecera sus punto de arrastre ( se recomienda desde la esquina de la imagen para que tome condición de ampliación de tamaño de texto) para poder ya sea el caso agrandar o reducir la imagen ( puede colocarle bordes a la imagen esta opcion de encuentra en la pestaña formato)
Power Point: Copiar, Duplicar y eliminar diapositiva
Copiar diapositiva
Si estás situado en la vista normal te aconsejamos selecciones la pestaña de diapositiva del área de esquema ya que te será más fácil situarte en el lugar dónde quieres copiar la diapositiva.
Para copiar una diapositiva en una misma presentación puedes hacerlo de varias formas:
Después selecciona la diapositiva detrás de la cual se insertará la diapositiva a copiar y pulsa el botón  .
.
Cuando se despliegue el menú contextual selecciona la opción Copiar.
Después haz clic con el botón derecho del ratón sobre la diapositiva detrás de la cual se insertará la diapositiva a copiar.
Por último selecciona del menú contextual la opción Pegar.
Para copiar una diapositiva en la vista clasificador de diapositivas sigue los mismos pasos que acabamos de describir anteriormente.
Si quieres copiar más de una diapositiva selecciónalas manteniendo pulsada la tecla CTRL, si las diapositivas están consecutivas puedes seleccionarlas manteniendo pulsada la tecla SHIFT y seleccionando la última diapositiva. Una vez seleccionadas sigue los mismos pasos de copiar, posicionar y pegar.
Duplicar una diapositiva
Otra forma de copiar una diapositiva es duplicándola, la diferencia es que duplicar sirve para copiar una diapositiva en la misma presentación mientras que con copiar puedes copiar la diapositiva en otra presentación.
Para duplicar primero selecciona las diapositivas a duplicar. Una vez seleccionadas puedes duplicarlas de varias formas, elige la que más cómoda te resulte:
- Hazlo desde la banda de opciones desplegando el menú Nueva diapositiva y seleccionando la opción Duplicar diapositivas seleccionadas.
- O bien utilizando la combinación de teclas Ctrl + Alt + D
Eliminar diapositivas
Selecciona las diapositivas a eliminar, si están consecutivas puedes seleccionarlas manteniendo pulsada la tecla SHIFT y seleccionando la última diapositiva, en cambio si no están unas al lado de otras mantén pulsada la tecla CTRL para seleccionarlas.
Una vez seleccionadas puedes eliminarlas de varias formas, elige la que más cómoda te resulte:
Power Point 2007: Insertar diapositiva
- Desde la pestaña Inicio y seleccionando la opción Eliminar.- Otra forma de eliminar diapositivas es utilizando el menú contextual que aparece al pulsar sobre una diapositiva con el botón derecho y seleccionando Eliminar diapositiva.- La última forma de eliminar es pulsando la tecla SUPR.
Insertar una diapositiva
Para insertar una nueva diapositiva te aconsejamos que si te encuentras en la vista normal selecciones la pestaña diapositiva  del área de esquema ya que de esta forma es más fácil apreciar cómo se añade la nueva diapositiva a la presentación.
del área de esquema ya que de esta forma es más fácil apreciar cómo se añade la nueva diapositiva a la presentación.

Puedes añadir una diapositiva de dos formas:
Pulsa en el botón Nueva diapositiva que se encuentra en la pestaña Inicio.
- O bien utiliza las teclas Ctrl + M para duplicar la diapositiva seleccionada.
- Una vez realizado esto podrás apreciar que en el área de esquema aparece al final una nueva diapositiva. Si tienes una diapositiva seleccionada inserta la nueva después de esta.
Como puedes ver en la imagen de la derecha, si hacemos clic en la flecha que se encuentra bajo el botón Nueva diapositiva, podremos elegir su diseño o tema.
Puedes escoger entre diferentes diseños, o incluso cargar una en blanco. Aunque no estés seguro de cómo quieres crear tu diapositiva, no te preocupes, más adelante veremos como añadir y quitar elementos.
Excel 2007: Ventana de trabajo
Excel es un programa del tipo Hoja de Cálculo que permite realizar operaciones con números organizados en una cuadrícula. Es útil para realizar desde simples sumas hasta cálculos de préstamos hipotecarios. Si no has trabajado nunca con Excel aquí puedes ver con más detalle qué es y para qué sirve una hoja de cálculo.

Excel es un programa del tipo Hoja de Cálculo que permite realizar operaciones con números organizados en una cuadrícula. Es útil para realizar desde simples sumas hasta cálculos de préstamos hipotecarios. Si no has trabajado nunca con Excel aquí puedes ver con más detalle qué es y para qué sirve una hoja de cálculo.
Al iniciar Excel aparece una pantalla inicial como ésta, vamos a ver sus componentes fundamentales, así conoceremos los nombres de los diferentes elementos y será más fácil entender el resto del curso. La pantalla que se muestra a continuación (y en general todas las de este curso) puede no coincidir exactamente con la que ves en tu ordenador, ya que cada usuario puede decidir qué elementos quiere que se vean en cada momento, como veremos más adelante.

Suma y resta con formula
Como ustedes pueden ver es la operacion es:
1. =
2. entre parentesis ( )
3. el valor de 5 que esta ubicado en la columna B fila 5 es por eso que vemos B5
4. Luego simbolo +
5. para luego colocar el sigueinte valor de la suma columna B fila 6 es por eso que vemos B6
Entonces seria: =(columna;fila + columna;fila)
si le damos enter veremos el resultado de la operación = 13
Para realizar operaciones con formula se debe realizar lo siguiente
Suma
si la operacion de suma es 5 + 8:
Suma
si la operacion de suma es 5 + 8:
Como ustedes pueden ver es la operacion es:
1. =
2. entre parentesis ( )
3. el valor de 5 que esta ubicado en la columna B fila 5 es por eso que vemos B5
4. Luego simbolo +
5. para luego colocar el sigueinte valor de la suma columna B fila 6 es por eso que vemos B6
Entonces seria: =(columna;fila + columna;fila)
si le damos enter veremos el resultado de la operación = 13
Si queremos que los numeros aparescan en el medio de las celdas utilizamos alineación / centrar
Para el caso de la resta y multiplicación se da el mismo caso solo que con los simbolos de operación ( - ) y ( * )
Para la resta: =(columna;fila - columna;fila)
Multiplicación con formula
Para realizar operaciones con formula se debe realizar lo siguiente
1. =
2. entre parentesis ( )
3. el valor de 5 que esta ubicado en la columna B fila 5 es por eso que vemos B7
4. Luego simbolo *
5. para luego colocar el sigueinte valor de la suma columna B fila 6 es por eso que vemos B8
Ventana de trabajo de Internet
1. Barra te título
2. Barra de menú
3. Barra de herramientas
4. Barra de direcciones
5. Barra de desplazamiento
6. Barra de estado
Para el caso de la resta y multiplicación se da el mismo caso solo que con los simbolos de operación ( - ) y ( * )
Para la resta: =(columna;fila - columna;fila)
Multiplicación con formula
Para realizar operaciones con formula se debe realizar lo siguiente
si la operación de multiplicación es 7 x 5:
la formula sería: =(columna;fila * columna;fila)
Sera entonces:
1. =
2. entre parentesis ( )
3. el valor de 5 que esta ubicado en la columna B fila 5 es por eso que vemos B7
4. Luego simbolo *
5. para luego colocar el sigueinte valor de la suma columna B fila 6 es por eso que vemos B8
Si queremos que los numeros aparescan en el medio de las celdas utilizamos alineación / centrar
Las ventanas en Internet tienen tienen 6 partes principales:
2. Barra de menú
3. Barra de herramientas
4. Barra de direcciones
5. Barra de desplazamiento
6. Barra de estado
1. Barra de título: Nos indica el nombre del archivo o carpeta que hemos abierto. Está en la parte superior de la ventana. Además, contiene en su extremo derecho los botones de control de la ventana: maximizar, minimizar, restaurar y cerrar.
2. Barra de menú: Se localiza bajo la barra de título. Contiene diversas palabras dispuestas de izquierda a derecha. Si hacemos clic sobre alguna de ellas, se despliega un menú de opciones a modo de cascada.
3. Barra de herramientas: Se localiza bajo la barra de menú. Está compuesta por botones o iconos sobre ellos ejecutan las acciones de uso habitual.
4. Barra de direcciones: Se trata de la larga barra blanca horizontal, situada bajo los iconos de la barra de herramientas.
Es el espacio en el que se ubica la dirección de la página web que estamos visitando. Si queremos cambiarla basta con borrarla, escribir la nueva dirección y pulsar al tecla enter.
5. Barra de desplazamiento: Son barras que no están presentes en todas las ventanas. Las podremos ver y utilizar cuando el tamaño de la pantalla nos impide ver todo el contenido de la ventana o página web que estemos visitando. Pueden aparecen el lado derecho o en la parte inferior. Basta con hacer clic sobre el botón izquierdo del ratón, en alguna de las flechas que se localizan en los extremos de la barra y mantenerlo apretado hasta que visualicemos aquella información que queremos ver y que con anterioridad no veíamos.
6. Barra de estado: Esta barra está en la parte inferior de la ventana.
Es de gran utilidad porque en ella se suceden mensajes que en el ordenador nos envía para indicarnos qué acciones está realizando. También nos indica los contenidos de la ventana que estamos visualizando.